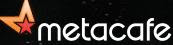Picasa
Picasa is a software application for organising, editing and displaying digital photos. It was originally created by Idealab, but in 2004 it was acquired by Google and made available for free download.
The first time you install and load Picasa, it tracks down and organises all the photos in your picture folders. It is important to remember when working with Picasa, that any changes made to the photos within Picasa, will also effect the original photo on your hard drive. However, Picasa creates a backup of your original photo file in a special hidden folder created by the program itself (aptly named ‘Originals’).
Picasa distinguishes between Folders and Albums. Folders in Picasa are basically the original folders containing photos on your PC. Albums on the other hand, are created within Picasa and allow you to work with a specific set of photos while retaining the originals untouched in their folders.
So…What can I do with Picasa?
 Editing Pictures
Editing Pictures: Picasa allows simple yet refined editing on your favourite photos. Simply double click on your desired photo and the program will take you to the Basic Fixes Tab: where you can crop, straighten, re-touch, fix colours and add text to your photos. The Tuning Tab will let you manually fix colours in your photo. The Effects Tab will then let you add special effects, such as B&W, Sepia Tint, Glow, Image Sharpening, etc.
 Collages
Collages: After you have successful edited your pictures, you can create a ‘Collage’ with the results, either to save as screensaver / desktop or else to print out. Simply click on the ‘Collage’ button, and click on ‘Add’ to add the pictures you wish to use for your collage. There are various collage settings to choose from too – picture borders, picture settings, etc. The collages you create will go into a special album created by Picasa (called ‘Collages’...). Save or print your collage.
Creating a Video with your Pictures: Picasa lets you create a small animated

video (if you are familiar with MS Photostory, this is basically the same!). Simply select the photos you wish to work with, and click on the “Create Video” icon. Once again when you save, the video goes into the aptly titled “Videos” album. You can add ‘Title’ slides, which explain what the video is going to be about, and add background music too. It’s a little more limited than MS Photostory in the video-creating stakes, but I’m positive the guys at Google will catch up pretty quickly : ) Also, it has a handy “Upload to YouTube” tool, which lets you upload your creation straight to YouTube.
This article is, of course, just a very slight overview about all the things that can be done with Picasa. For more information about the software, and to download the free updates, simply go to
http://picasa.google.com/support.
 Audacity is a freeware program typically used to record and manipulate audio files. With Audacity you can take a project from start to finish, and the end result can be quite professional sounding too. Its main features are:
Audacity is a freeware program typically used to record and manipulate audio files. With Audacity you can take a project from start to finish, and the end result can be quite professional sounding too. Its main features are: