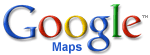
Google Maps forms part of the 40+ freeware applications available from Google Inc.
To get started on Google Maps, watch this two-minute tutorial, produced by Google Support:
This video (which can be found on the Google Maps Support) illustrates very clearly the many features of Google Maps. However, I will now go through its basics, one by one.
Map Navigation: You can navigate through a map by simply clicking and dragging your cursor (which will be in the shape of a palm of a hand) around. The + and - signs will help you zoom in and out of the map, and you can also choose what type of map you want to view: map view, terrain view or satellite view.
Get Directions: Want to go from A to B, and get all the different options available? You will be asked to enter location A and location B, (for example, from London, UK to Sussex, UK). You can choose which mode of transport you are going to use, if you are going to use the car or walk, and in the case of cars, whether or not you wish to take the highway or just normal streets.
While you are getting directions, you can also search for specific businesses in the vicinity, such as restaurants or hotels, or even public places such as schools or bus stations. On the more practical side, you can also search for speed cameras and I was pleased to note that all the latest speed camera locations have already been loaded into Google Maps, and you can even download the POI's into your own GPS.
My Maps: Instead of searching for directions or maps every time, you can save and re-load maps that you have been working on, and in true Google Apps fashion, you will be able to share them with other users. To create a new map, simply click on Create a new Map. Or, if you want to edit an existing map, click on Edit. There is a variety of tools which which will help you to customise your map. An important point to remember is that by default, maps appear to be Public, so if you don't want it so, click on Unlisted. Once again, I have included a short video from the Google Maps team, to illustrate how My Maps work...
- By default, when you log onto Google Maps, you will probably be shown a map or the world or of the US. Your Default Location is basically your Google Maps start-up page, and you can change it according to what you are going to do with your Maps. For example, if you are using Google Maps with your classroom children, it would be wise to set your School or Locality as your default location. Or, if you are doing a project about another country abroad, try setting that as your default location.
- When asking for directions, remember you can opt for different kinds of directions: walking directions or by car. You can also set your findings to either KM or miles.
- Google Maps works rather like a GPS (in fact, Google Maps can be downloaded into your GPS, and iPhones come with Google Maps pre-installed). One important feature of GPS devices and Google Maps is that they work best if you input the correct postcode. Actually, a postcode is the only vital information you will need when searching for a particular location, so make sure you get them right.
- There might be more than one location with the same name. If you haven't got the correct postcode for searching, try to be at least more specific in your search. For example, do not just key in Malta, but Malta, Europe, for more accurate results.
- When you find places of interest on Google Maps, (for example, you might be looking for restaurants near your holiday location) by clicking on the Placemark you will be able to access other options for your location, such as the ability to save it on My Maps or copy and share the map URL with your friends.
This is of course just a very basic overview of Google Maps. Like all other web applications, the more you practice, the better and easier it will get. Linked to Google Maps is another (desktop) application called Google Earth, which offers more features and is available for free download at http://earth.google.com/download-earth.html